Troubleshoot problems, build a repair disc and more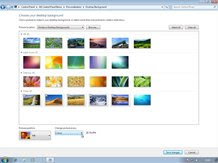
Sure, Windows 7 looks a lot like Vista, but spend a while exploring Windows 7 and you find it's actually crammed with new features.
And while individually these features may seem small, the cumulative effect makes a real difference to your PC productivity.
Following last week's popular list of 10 Windows 7 tips, I bring you a second guide on how to get the most from your Windows 7 installation - here are 10 more Windows 7 tips, tweaks and secrets that you really need to know.
1. Create and mount VHD files
Microsoft's Virtual PC creates its virtual machine hard drives in VHD files, and Windows 7 can now mount these directly so you can access them in the host system. Click Start, type diskmgmt.msc and press [Enter], then click Action > Attach VHD and choose the file you'd like to mount. It will then appear as a virtual drive in Explorer and can be accessed, copied or written just like any other drive.
Click Action > Create VHD and you can now create a new virtual drive of your own (right-click it, select Initialise Disk, and after it's set up right-click the unallocated space and select New Simple Volume to set this up). Again, you'll be left with a virtual drive that behaves just like any other, where you can drag and drop files, install programs, test partitioning software or do whatever you like. But it's still just a VHD file on your real hard drive which you can easily back up or share with others. Right-click the disk and select Detach VHD to remove it.
The command line DISKPART utility has also been upgraded with tools to detach a VHD file, and an EXPAND command to increase a virtual disk's maximum size. Don't play around with this unless you know what you're doing, though - it's all too easy to trash your system.
2. Auto arrange your desktop
If your Windows 7 desktop has icons scattered everywhere then you could right-click it and select View > Auto arrange, just as in Vista. But a simpler solution is just to press and hold down [F5], and have Windows automatically arrange its icons for you.
3. Really remove the sidebar
At first glance you might think Windows 7 has got rid of the sidebar, but don't be fooled. Gadgets are still hosted by the Sidebar.exe process, it's just that this is now launched automatically when Windows boots. If you don't plan on ever using gadgets then you could delete the Sidebar Registry entry at HKEY_CURRENT_USER\Software\Microsoft\Windows\CurrentVersion\Run, and recover around 2 MB RAM. That might be a little risky, though, as we're not quite sure what else the sidebar process does in Windows 7. The safest approach is to disable it temporarily by launching MSCONFIG.EXE, clicking the Startup tab and clearing the box next to the Startup entry. Now reboot and test Windows 7 for a day or two to confirm everything is still working, before finally deleting the sidebar Registry entry.
4. Desktop slideshow
Windows 7 comes with some very attractive new wallpapers, and it's not always easy to decide which one you like the best. So why not let choose a few, and let Windows display them all in a desktop slideshow? Right-click an empty part of the desktop, select Personalise > Desktop Background, then hold down Ctrl as you click on the images you like. Choose how often you'd like the images to be changed (anything from daily to once every 10 seconds), select Shuffle if you'd like the backgrounds to appear in a random order, then click Save Changes and enjoy the show.
5. Troubleshoot problems
If some part of Windows 7 is behaving strangely, and you don't know why, then click Control Panel > Find and fix problems (or "Troubleshooting") to access the new troubleshooting packs. These are simple wizards that will resolve common problems, check your settings, clean up your system, and more.
6. Watch more videos
Windows Media Player 12 is a powerful program, but it still won't play all the audio and video files you'll find online. Fortunately the first freeware Windows 7 codecs package has just been released, and installing it could get your troublesome multimedia files playing again.
7. Problem Steps Recorder
As the local PC guru you're probably very used to friends and family asking for help with their computer problems, yet having no idea how to clearly describe what's going on. It's frustrating, but Microsoft feel your pain, and Windows 7 will include an excellent new solution in the Problem Steps Recorder.
When any app starts misbehaving under Windows 7 then all your friends need do is click Start, type PSR and press [Enter] to launch the Problem Steps Recorder, then click Start Record. As they work through whatever they're doing the program will record every click and keypress, take screen grabs, and package everything up into a single zipped MHTML file when they're finished, ready for emailing to you. It's quick, easy and effective, and will save you hours of troubleshooting time.
8. Schedule Media Center downloads
You can now tell Windows Media Center to download data at a specific time, perhaps overnight, a useful way to prevent it sapping your bandwidth for the rest of the day. Launch Media Center, go to Tasks > Settings > General > Automatic Download Options, and set the download start and stop times that you'd like it to use.
9. Open folder in new process
By default Windows 7 opens folders in the same process. This saves system resources, but means one folder crash can bring down the entire shell. If your system seems unstable, or you're doing something in Explorer that regularly seems to causes crashes, then open Computer, hold down shift, right-click on your drive and select Open in New Process. The folder will now be launched in a separate process, and so a crash is less likely to affect anything else.
10. Startup repair
Windows 7 is more reliable than we'd expect from a beta, but you still might run into problems, and the worst might stop it from booting. Even into Safe Mode. And that's very bad news if you downloaded Windows 7, as you've no CD or DVD to use for reinstallation. Which is why you need to click Start, type recdisc.exe and press [Enter] right now, and let Windows 7 build a bootable emergency disc. If the worst does happen then it could be the only way to get your PC running again.
--------------------------------------------------------
If you like this post please Bookmark it and comment bellow. To recieve new updates and other posts like this please subscribe via RSS or via Email.










1 comments:
Post a Comment