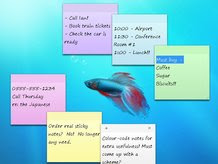
We've been using Windows 7 for a couple of weeks now, yet it continues to surprise.
Two weeks ago, we kicked off our series of Windows 7 tips and tweaks with an initial 10 Windows 7 tips. And last week, we followed up with a second batch 10 Windows 7 tips, tricks and secrets.
We're still uncovering small tweaks, interesting Registry settings, new programs, and fascinating hidden features that you'll want to explore.
This week we reveal our 10 tips for Windows 7 power users.
1. Automatic PC cleanup
If inexperienced PC users sometimes access your system then you'll know that, well, this can cause problems. Leave them alone for too long and they'll mess up your settings, install dubious programs, delete important files and cause all kinds of havoc.
But Microsoft feels your pain, and Windows 7 will include a possible solution: PC Safeguard. This lets your less technical users log on, play games, use the browser or chat on an instant messenger, say, just as normal. But when they log off, any settings they've changed are undone, and any files they've saved are deleted. Which means it's much more difficult to mess up your PC.
This isn't a new technology. Microsoft has made its Shared Computer Toolkit (aka Windows SteadyState) freely available for years, and this does exactly the same thing (it's more configurable, too). This is the first time it's been fully integrated with Windows, though, which makes it much easier to use.
To give PC Safeguard a try, go to Control Panel > User Accounts and Family Safety > User Accounts > Manage another account > Create a new account. Enter an account name, click Create, then click the account, select Set Up PC Safeguard > Turn on PC Safeguard > Apply. Log on as that user, try downloading and installing a program, then restart and log on again to confirm that the software has gone.
2. Search everything
Windows 7 can now try to search the contents of just about any file type, useful if it's not currently finding the data you need. The problem? Searches can be much, much slower. If you'd like to try it anyway, then launch Explorer, click Tools > Folder Options > View and check "Try to search the content of unknown file types".
3. Find bottlenecks
From what we've seen so far Windows 7 is already performing better than Vista, but if your PC seems sluggish then it's now much easier to uncover the bottleneck. Click Start, type RESMON and press [Enter] to launch the Resource Monitor, then click the CPU, Memory, Disk or Network tabs. Windows 7 will immediately show which processes are hogging the most system resources.
The CPU view is particularly useful, and provides something like a more powerful version of Task Manager. If a program has locked up, for example, then right-click its name in the list and select Analyze Process. Windows will then try to tell you why it's hanging - the program might be waiting for another process, perhaps - which could give you the information you need to fix the problem.
4. RSS-powered slideshows
If even international wallpaper isn't enough, then you can always create a theme that creates a desktop slideshow based on images extracted from an RSS feed. This isn't fully implemented in the beta yet, but Long Zheng has created a few sample themes to illustrate how it works. And Jamie Thompson takes this even further, with a theme that always displays the latest BBC news and weather on your desktop.
5. Restore the Quick Launch Toolbar
The new Windows 7 taskbar essentially works like a giant Quick Launch taskbar that can hold all the shortcuts you need, and that's just fine with us. But if for some reason you prefer the old Quick Launch Toolbar then it only takes a moment to restore.
Right-click the taskbar, choose Toolbars > New Toolbar, type "%UserProfile%\AppData\Roaming\Microsoft\Internet Explorer\Quick Launch" (less the quotes) into the Folder box and click Select Folder.
Now right-click the taskbar, clear "Lock the taskbar", and you should see the Quick Launch toolbar, probably to the right. Right-click its divider, clear Show Text and Show Title to minimise the space it takes up. Complete the job by right-clicking the bar and selecting View > Small Icons for the true retro look.
6. Calibrate your screen
The colours you see on your screen will vary depending on your monitor, graphics cards settings, lighting and more, yet most people use the same default Windows colour profile. And that means a digital photo you think looks perfect might appear very poor to everybody else.
Fortunately, Windows 7 now provides a Display Colour Calibration Wizard that helps you properly set up your brightness, contrast and colour settings, and a ClearType tuner to ensure text is crisp and sharp. Click Start, type DCCW and press [Enter] to give it a try.
7. Multi-threaded Robocopies
Anyone who's ever used the excellent command-line robocopy tool will appreciate the new switches introduced with Windows 7. Our favourite, /MT, can improve speed by carrying out multi-threaded copies with the number of threads you specify (you can have up to 128, though that might be going a little too far). Enter robocopy /? at a command line for the full details.
8. Custom power switch
By default Windows 7 displays a plain text "Shut down" button on the Start menu, but it only takes a moment to change this action to something else. If you reboot your PC a few times every day then that might make more sense as a default action: right-click the Start orb, select Properties and set the "Power boot action" to "Restart" to make it happen.
9. Remove "Send Feedback"
Microsoft has released Windows 7 to get feedback from the public, so it's important to take advantage of that. If you don't like something, or have a good idea, then click Send Feedback and tell Microsoft what's on your mind. You really could make a difference.
Once you've done all that then you might want to get rid of the Send Feedback links on your windows, and this is very easy to do. Just launch REGEDIT, go to HKEY_CURRENT_USER\Control Panel\Desktop, set the FeedbackToolEnabled value to zero and restart your PC. (Set it to 3 if you'd like the Send Feedback links back again.)
10. Use Sticky Notes
The Sticky Notes app is both simpler and more useful in Windows 7. Launch StickyNot.exe and you can type notes at the keyboard; right-click a note to change its colour; click the + sign on the note title bar to add another note; and click a note and press [Alt]+[4] to close the note windows (your notes will automatically be saved).
--------------------------------------------------------
If you like this post please Bookmark it and comment bellow. To recieve new updates and other posts like this please subscribe via RSS or via Email.










0 comments:
Post a Comment